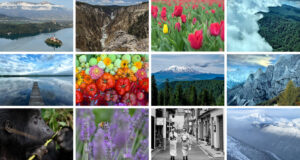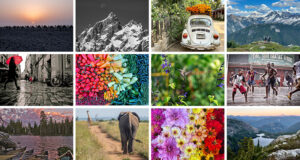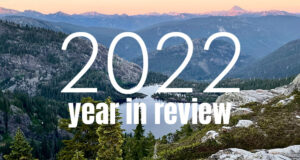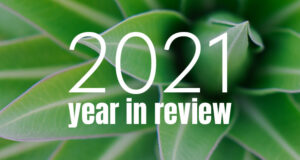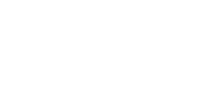Mailchimp doesn’t automatically exclude subscribers in onboarding automations from receiving regular campaigns—so a new subscriber in the automation receives both onboarding and emails from your regular campaigns.
Jump below to the step-by-step instructions to remove onboarding subscribers.
I recently set up a Mailchimp automation for a client to welcome new subscribers to their email list. The onboarding series included multiple emails for several weeks introducing the subscriber to the non-profit’s work. After completing the series, the subscriber would be dropped into list to receive the organization’s regular weekly email campaigns.
Through testing the automation, I learned that Mailchimp doesn’t automatically exclude subscribers in Onboarding Series Automations from receiving regular emails—so a new subscriber in the automation would receive both the onboarding emails and the regular emails.
This makes no sense—why would an organization working to build donor/customer relationships through an onboarding series want the subscriber to receive regular emails, too?
I worked with Mailchimp support trying a handful of potential solutions to exclude subscribers in automations from receiving regular campaigns. They were clunky and left room for error—like their first suggestion to add conditions based on automation activity shown here
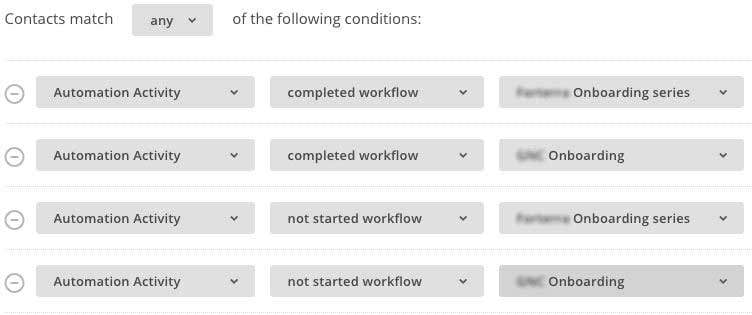
Having to add 2 conditions per automation might be okay if you’re only running one Automation Series. But if you have more than one like my client, these conditions become unwieldy and leave a lot of room for error. Furthermore, non-pro accounts are limited to 5 conditions per campaign—so if you have more than two automations going, you wouldn’t be able to exclude all subscribers in automation.
I came up with a solution that I tested with their support. It works and there’s just one condition that needs to be applied to new campaigns, but it does use up the post-sending list action for your last email.
Based on my conversation with Mailchimp support (see screenshot below), I’m hoping that they’ll soon offer an easier way to exclude subscribers in automation.
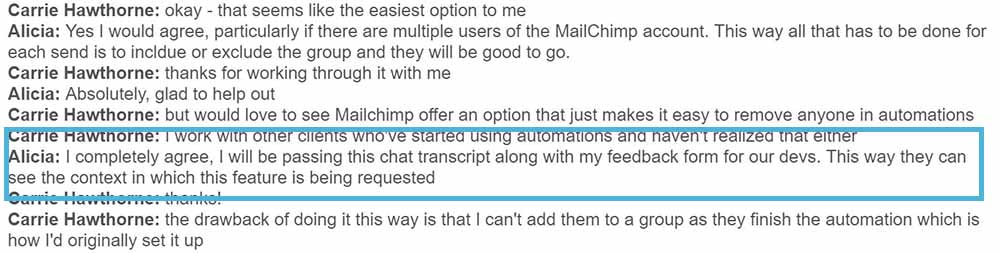
Mailchimp Onboarding Exclusion Solution
Make subscribers a part of a group during onboarding that excludes them from regular campaigns. When they’re done with the onboarding automation, remove them from the list.
Steps to exclude automation emails from new campaigns
Setting up your automation
Making sure that you add subscribers to a group while they’re in automation is a necessary step to be able to easily exclude them from new campaigns.
- Create a group specifically for people in the onboarding series and label it something like “Onboarding Series – Don’t Email”
- Create your automation
- In the settings of the first email, create a trigger and select: “Joins Interest Group”
- Then select a group you created specifically for this: “Onboarding Series – Don’t Email”
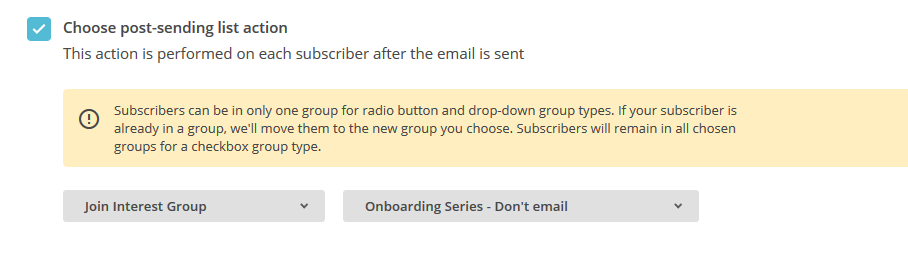
- You don’t need to create triggers for any of the other emails except for the last one
- For the last email, edit the Action and choose a post-sending list action
- Select “Leave Interest Group” and add them to the “Onboarding Series – Don’t email” group.
Setting up new campaigns
Whenever you send out a new campaign, you’ll need to manually exclude the subscribers in the automation series from your email. To do this, follow these steps:
- With your email list selected click on the field to the right and change from “All subscribers on list” to the 2nd option down “Group or new segment”
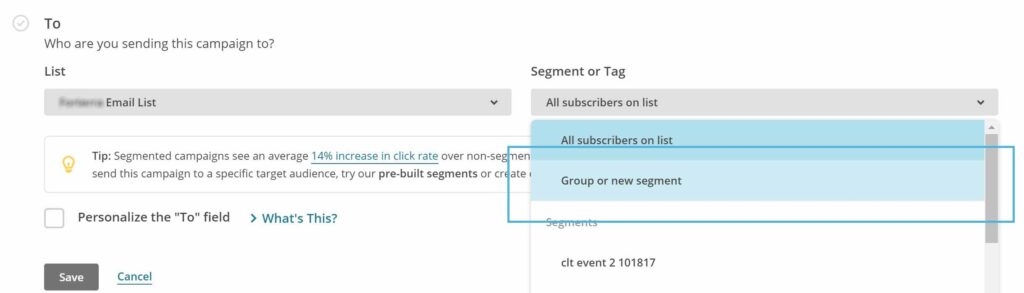
- Then you’ll select the group category – in this case I’d named the group category “Automation”
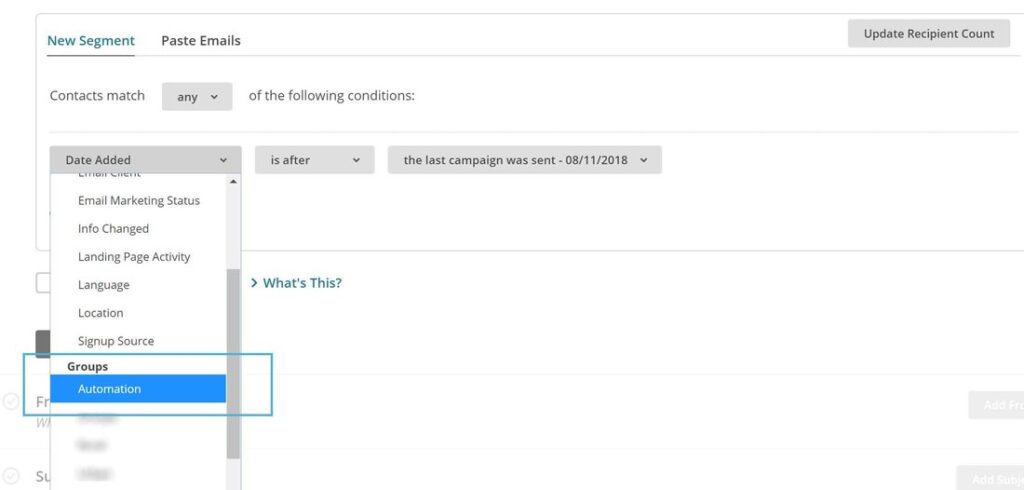
- Then change the drop down from “one of” to “none of.” To ensure that the recipient count is right, click on the “update recipient count” and check that the total contacts is somewhat close to the total list size.
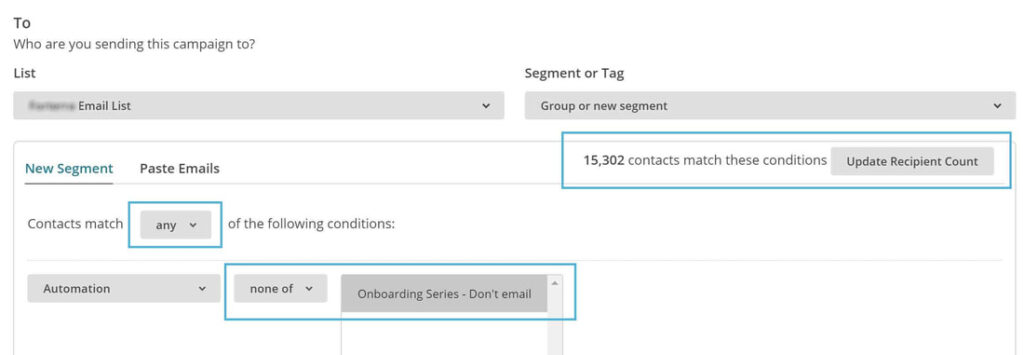
- Proceed with setting up the rest of your campaign as you normally would
Mailchimp Testing Fun Fact
When testing a signup form or automation in Mailchimp, constantly having to delete an email address is annoying and it doesn’t always work. Did you know that you can add a + after your email address in Gmail accounts to create a temporary email alias?
Example: if my original email was carrie@gmail.com, I could add carrie+1@gmail.com or carrie+2@gmail.com to test my automation multiple times.